|
|
| |
| This guide covers the steps to host and join a
meeting: |
| |
| 1.
Host a Meeting |
| 2.
Join a Meeting |
| |
| 1. Host a Meeting |
| |
|
|
| |
| 2. Join a Meeting |
| |
Joining a seminar (view-only) is simply a matter of typing a URL in your browser.
The following steps are needed to join an interactive meeting for the first time users.
|
|
| Step 1 |
Click the Join Meeting button |
| |
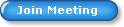 |
|
|
| Step 2 |
Fill in the Meeting ID, Meeting Password, and your name. Click the “Join Meeting” button |
| |
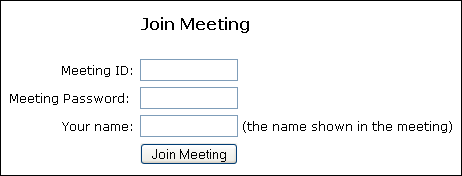 |
|
|
| Step 3 |
When prompted to accept TurboMeeting download, click “Yes” or “Always”. If there is no prompt (because your computer does not have a proper Java virtual machine installed), click the “Download TurboMeeting” link to manually download and run TurboMeeting. |
| |
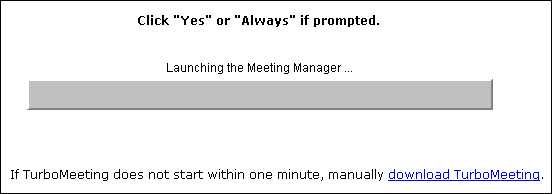 |
|
|
|
If the manual download is not required, you
are automatically joined in the meeting. |
|
|
|
If manual download is required, after you run
the download,
click the “Join a Meeting” button. Next, fill in again the Meeting Address, Meeting ID, Meeting Password, and your name. Click “Join Meeting” button. See the figures below. |
|
|
|
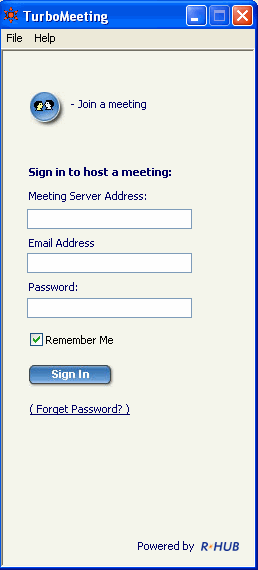
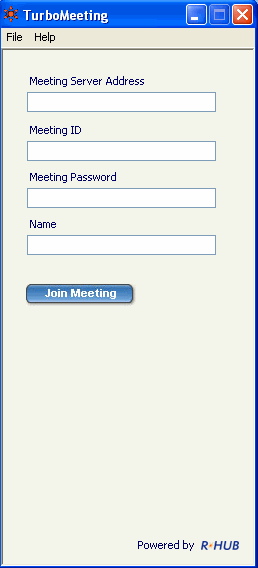 |
|
|
|
At this point, you have joined the meeting. The meeting panel (the figure below) shows you the meeting information, meeting attendees and buttons to start chat and file transfer. |
|
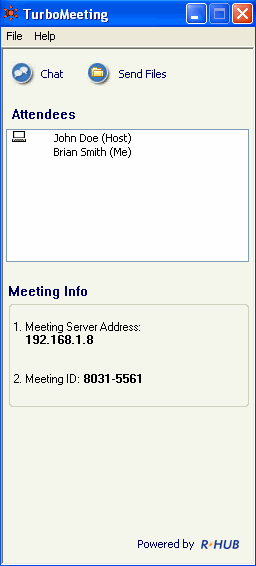 |
|
|
|
For a second-time user: |
|
|
| Step 1 |
Click the TurboMeeting icon on your desktop |
 |
|
|
| Step 2 |
Go to Step 3 above and follow the steps when manual download is required. |
|
|
|
| |
|
|
|
|
|
|
|
|
|
|
|
|
|
|
| |
|
|
|
|
|
|
|
|
|